- You can use a Low Data Mode on an iPhone with iOS 13.
- Low Data Mode is a new feature in iOS 13 that restricts the data your apps use in the background. This can reduce your data usage and make your network connection feel faster.
- You can enable Low Data Mode for cellular data or for specific Wi-Fi networks in the Settings app.
- When you turn on Low Data Mode, your iPhone may stop performing some common activities like backing up photos to iCloud and installing automatic updates.
- Visit Business Insider’s homepage for more stories.
Not everyone has an unlimited data plan.
If you frequently find that you burn through your cellular data and need to either throttle back your data usage or pay for more data towards the end of the month, a new feature in iOS 13 might be just what you need.
Low Data Mode can save a substantial amount of data and usually doesn’t affect your day-to-day iPhone experience, so you probably won’t notice much of a difference.
Check out the products mentioned in this article:
iPhone 11 (From $699.99 at Best Buy)
How to use Low Data Mode on an iPhone with iOS 13
Low Data Mode is a new iOS 13 feature that turns off routine background tasks that would ordinarily use data.
This includes backing up photos to iCloud, automatic updates and downloads, and automatic video playback in the App Store.
Your iPhone also lowers the quality of music and video playback by optimizing it for low bandwidth. In addition, iOS prevents apps from using data for other routine background tasks.
You can enable Low Data Mode for cellular data and for specific Wi-Fi networks. This is convenient if you must use a Wi-Fi network that limits the amount of data you can use, or just happens to be especially slow.
Here's how to do both.
How to enable Low Data Mode for cellular data
1. Start the Settings app.
2. Tap "Cellular."
3. Tap "Cellular Data Options."
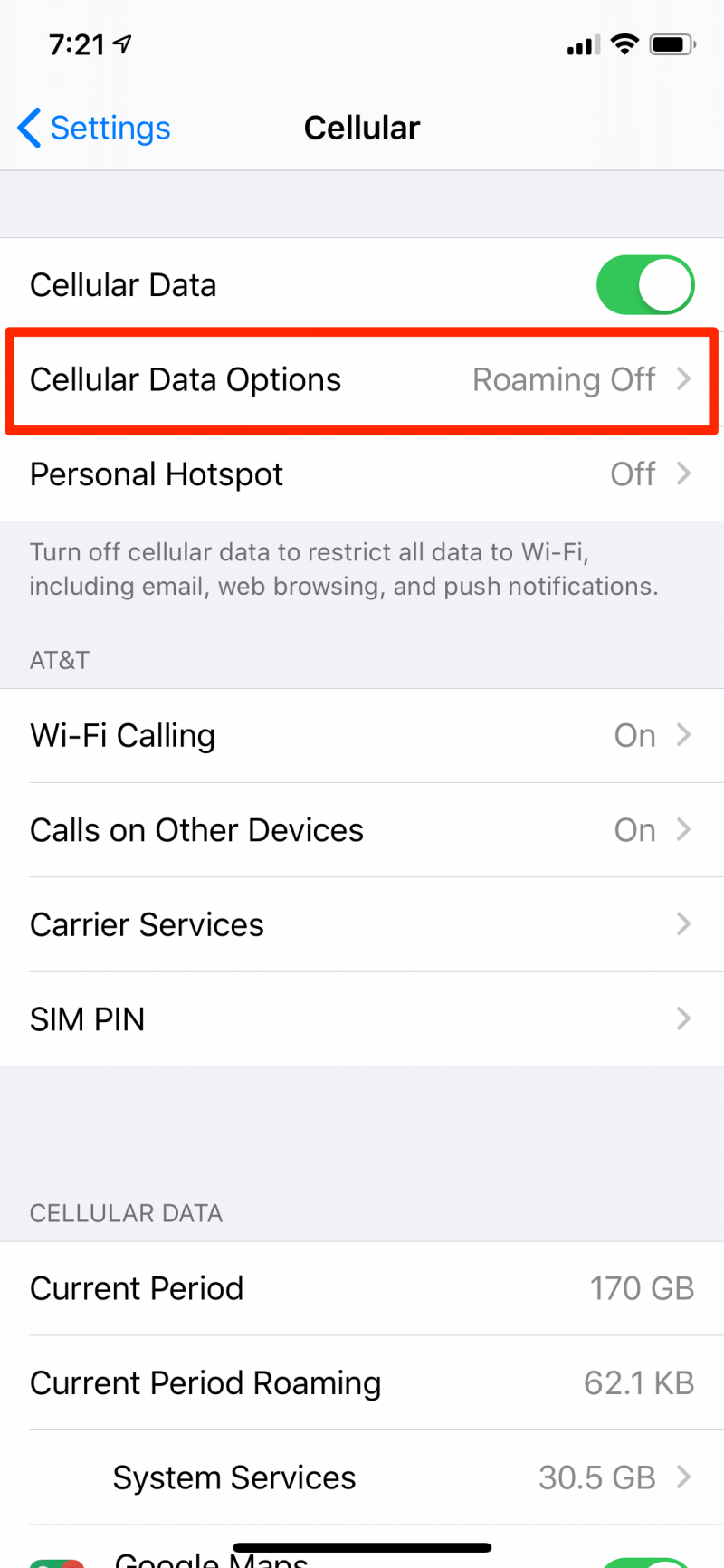
4. Turn on Low Data Mode by swiping the button to the right.
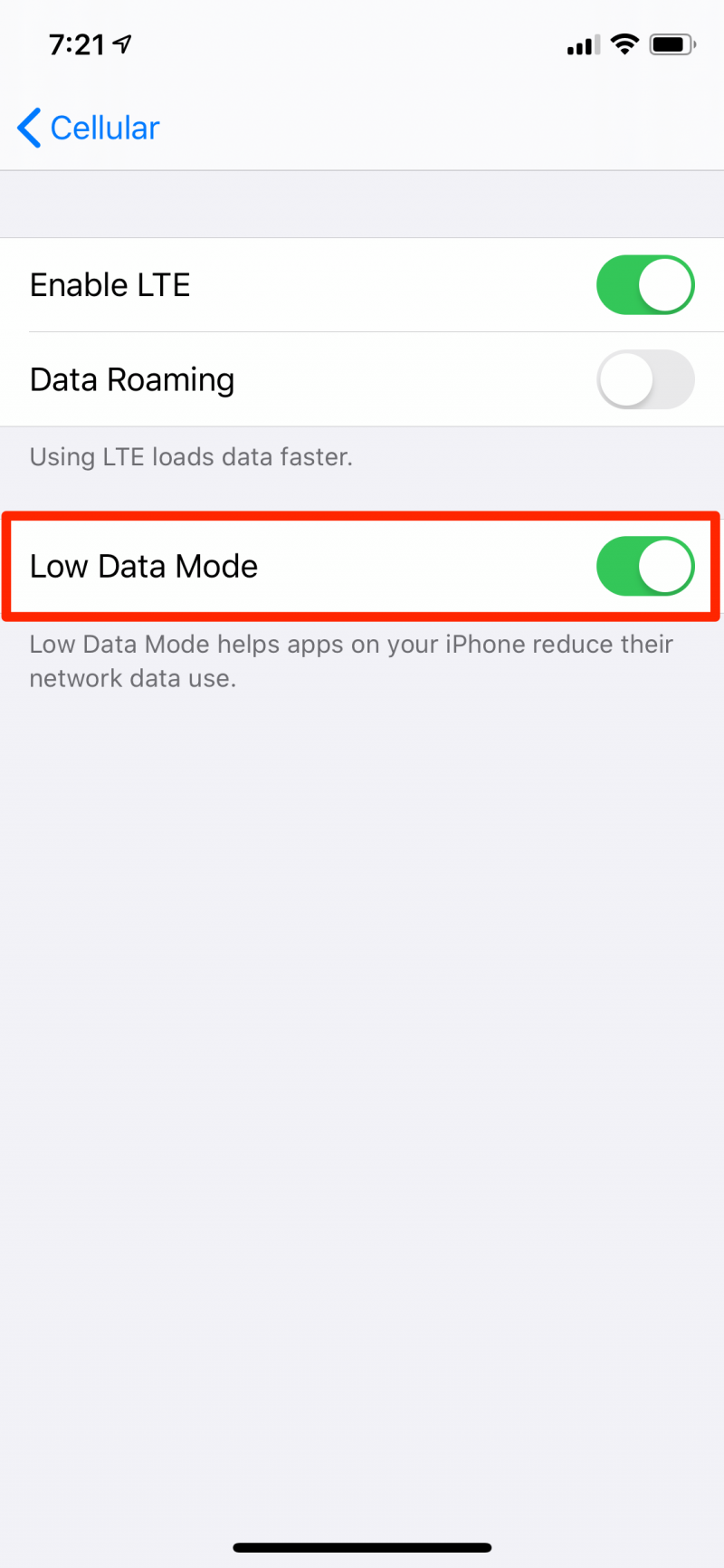
How to enable Low Data Mode for a Wi-Fi network
1. Start the Settings app.
2. Tap "Wi-Fi."
3. Make sure you are joined to the network you want to enable Low Data Mode for - it should be at the top of the screen, with a check mark.

4. Tap the network.
5. On the Wi-Fi network's settings screen, turn on Low Data Mode by swiping the button to the right.
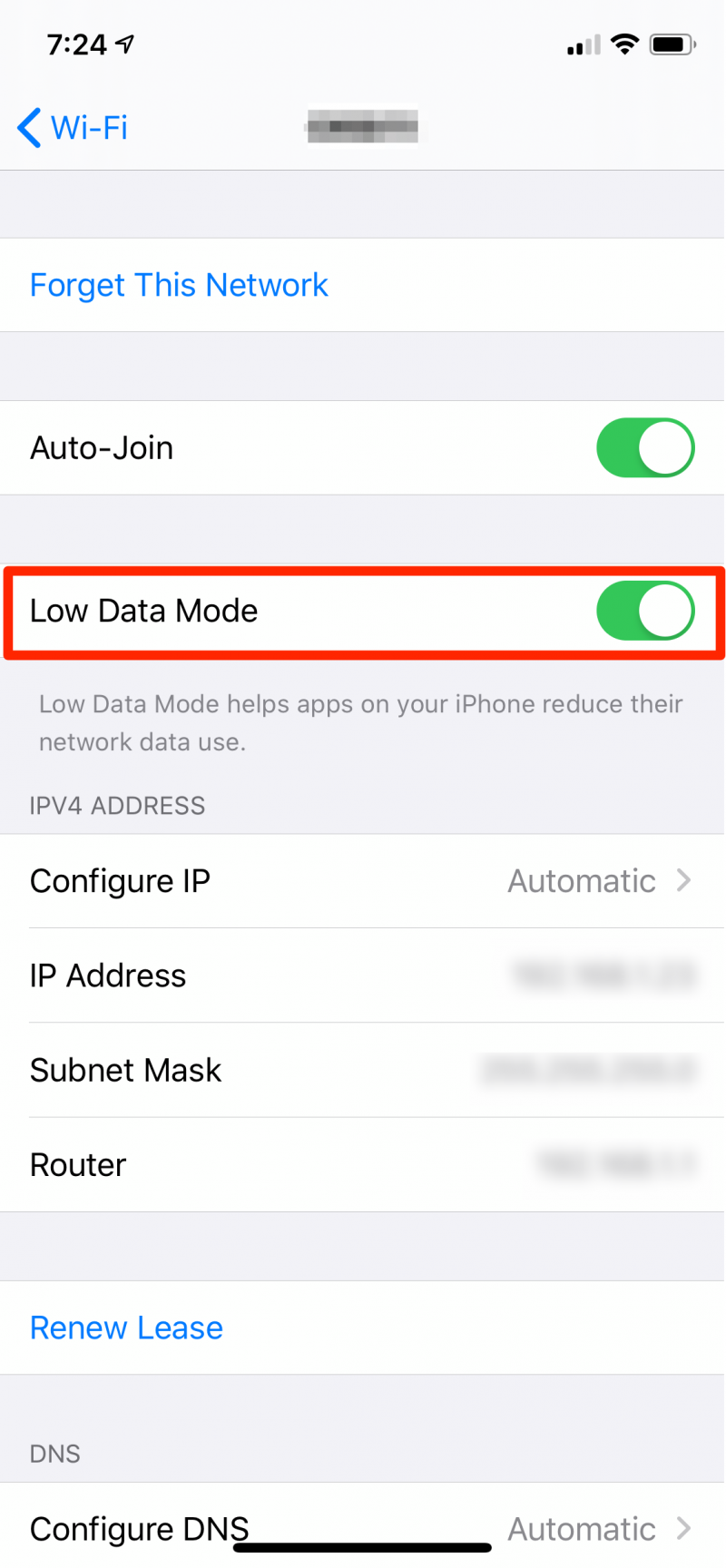
Related coverage from How To Do Everything: Tech:
-
How to turn off automatic updates on your iPhone to save data and battery
-
'Why is my iPhone battery yellow?': How to enable an iPhone's Low Power Mode to conserve battery
-
'Why won't my iPhone charge?': How to diagnose and fix common iPhone charging problems
-
iOS 13 changed the method for deleting apps on an iPhone - here's how to do it

